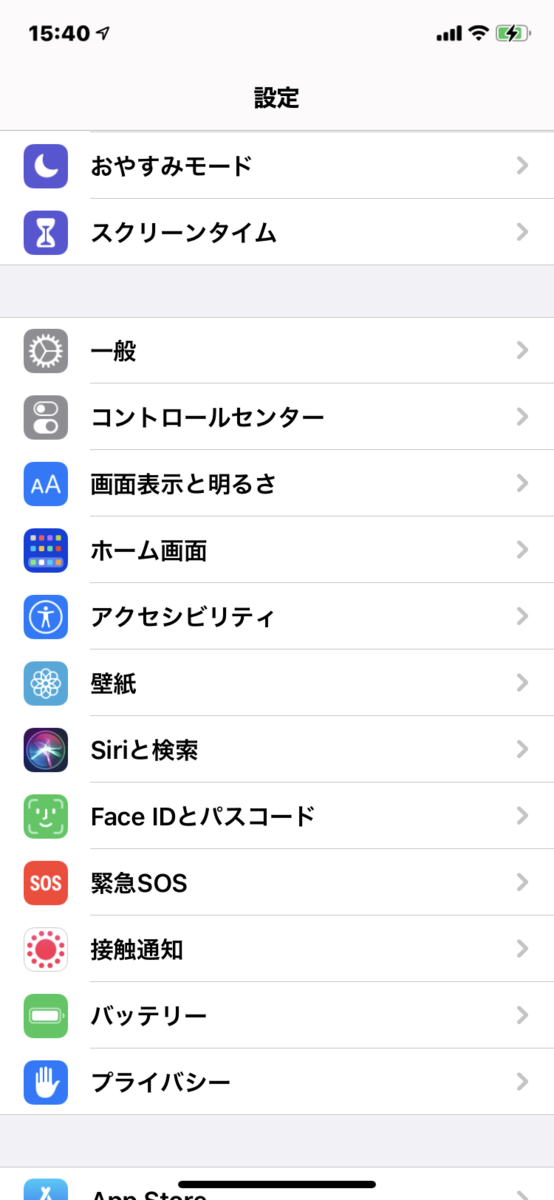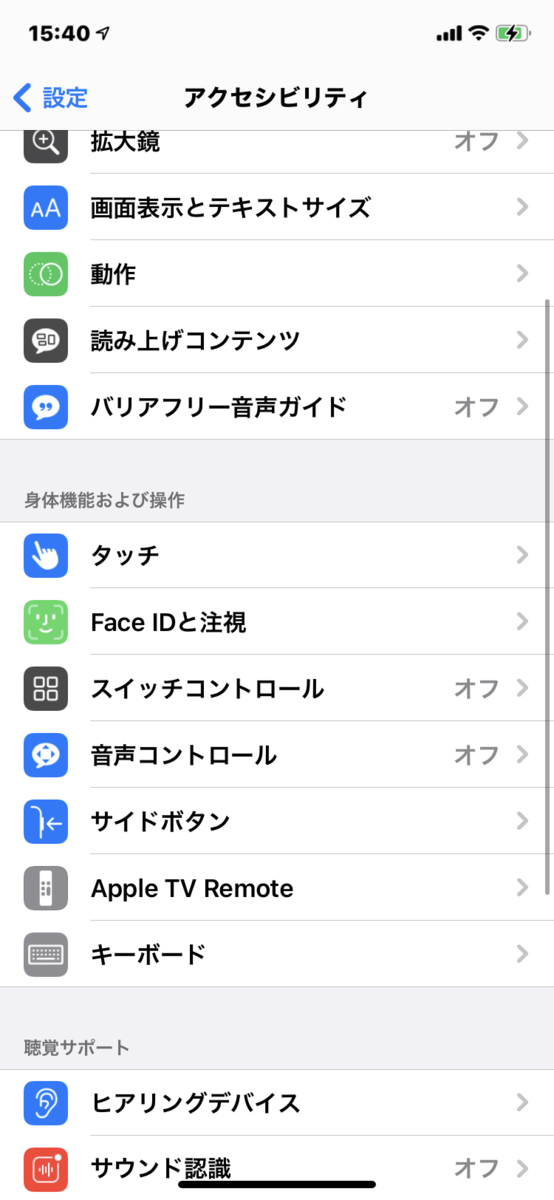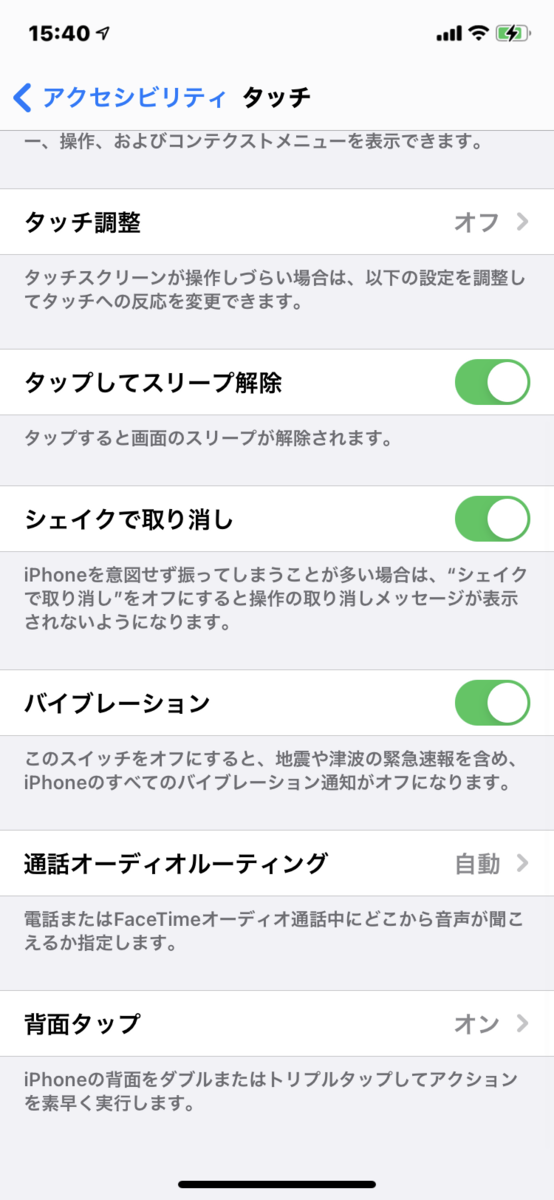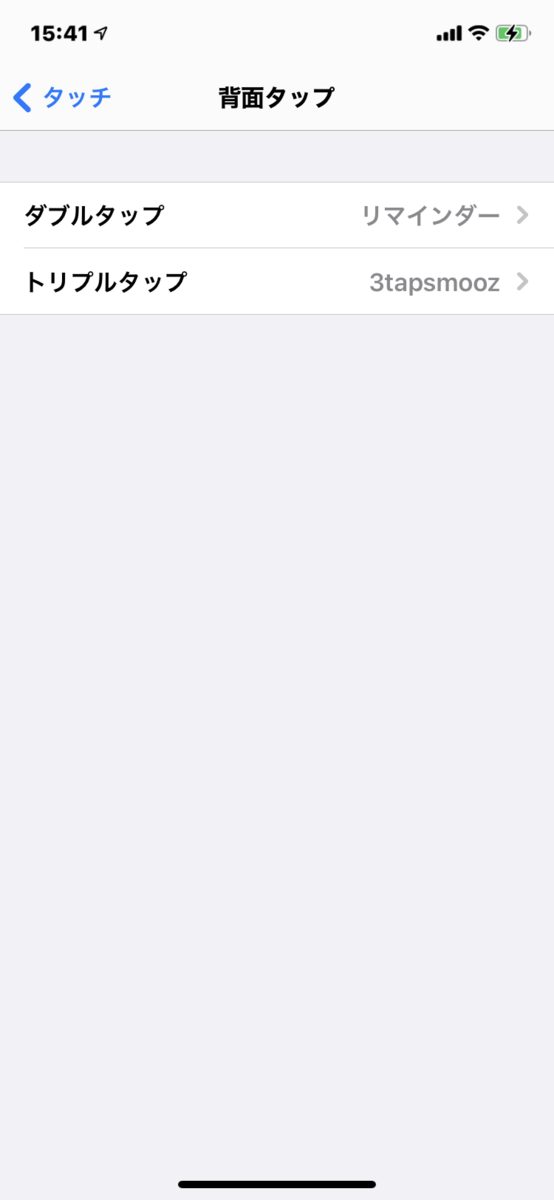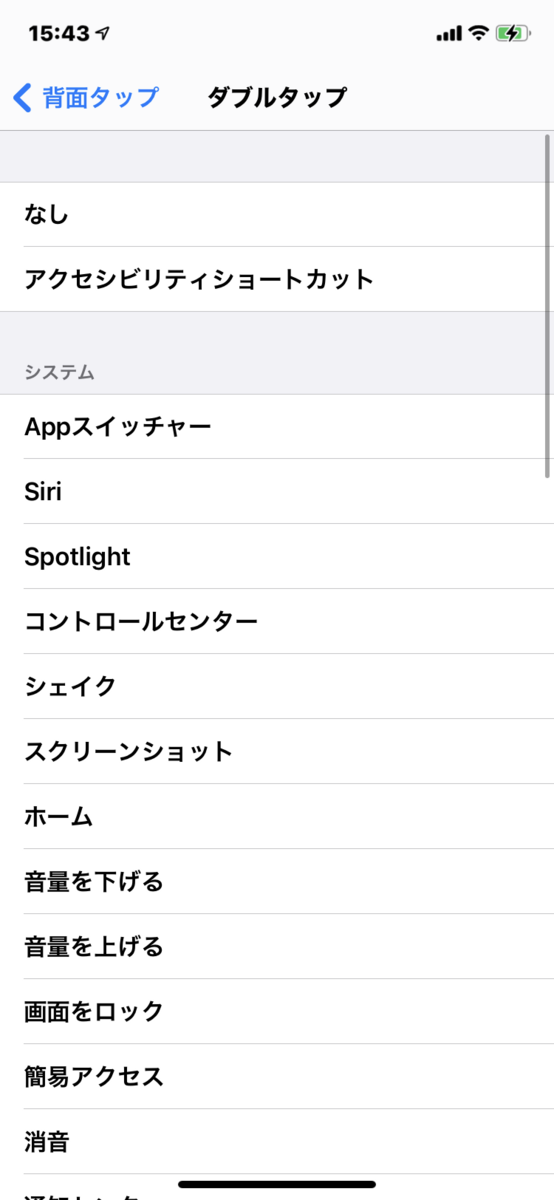リマインダーで繰り返し設定を行う方法!!
リマインダーで繰り返し設定を行う方法!!

こんにちはピートロです。
習慣にしたいことってあったりしませんか?
でも大体の人たちは、三日坊主で終わったりたりたいことを忘れてしまったりと、
繰り返しやることを忘れがちになると思います。
そこでリマインダーの繰り返し機能を紹介したいと思います!!
リマインダーの繰り返し設定方法!!

繰り返しを行いたいリストを選択
選択するとiマークが出てきます。
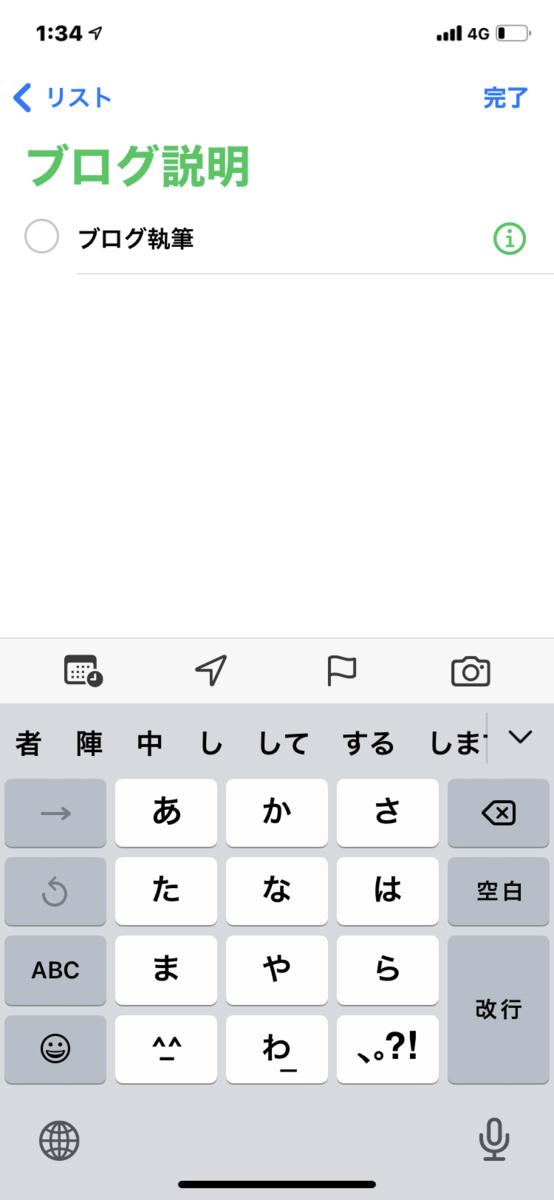
選択したリストのiマークを選択
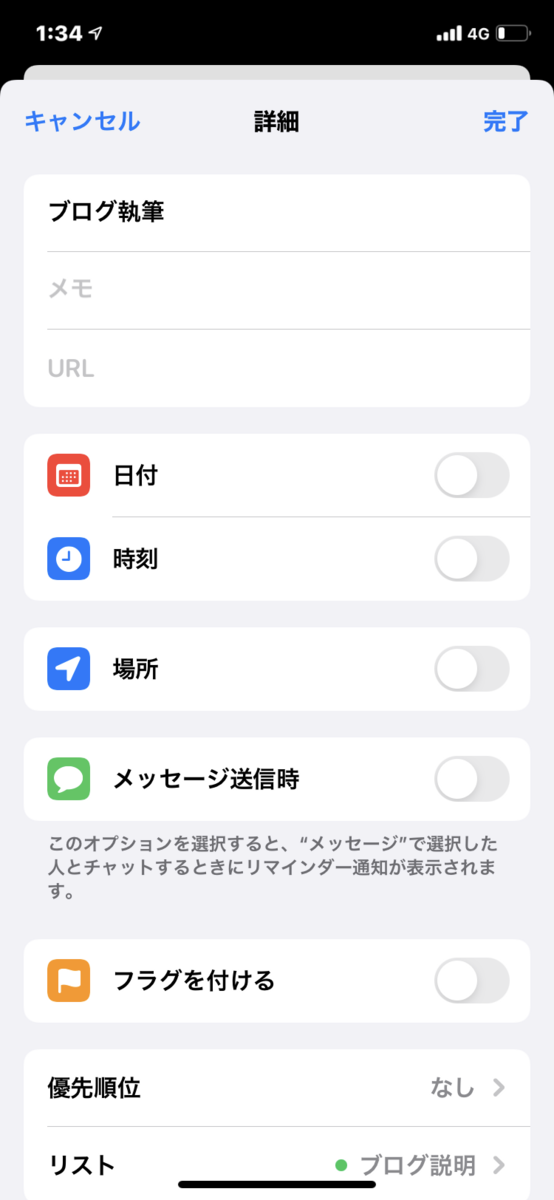
このような項目が出てきます。
日付を選択します。
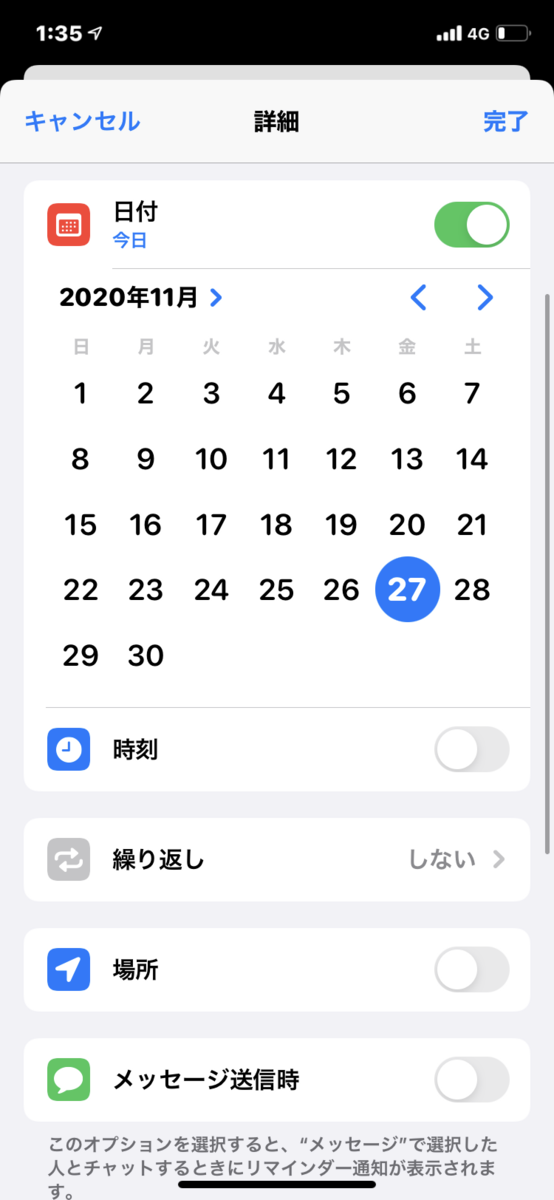
選択すると...
時刻の下に繰り返しが出てきます。
その繰り返しを選択します。

そうすると各項目が出てくるので自分が設定したいものを選んでください。
今回は毎日に設定しておきます。
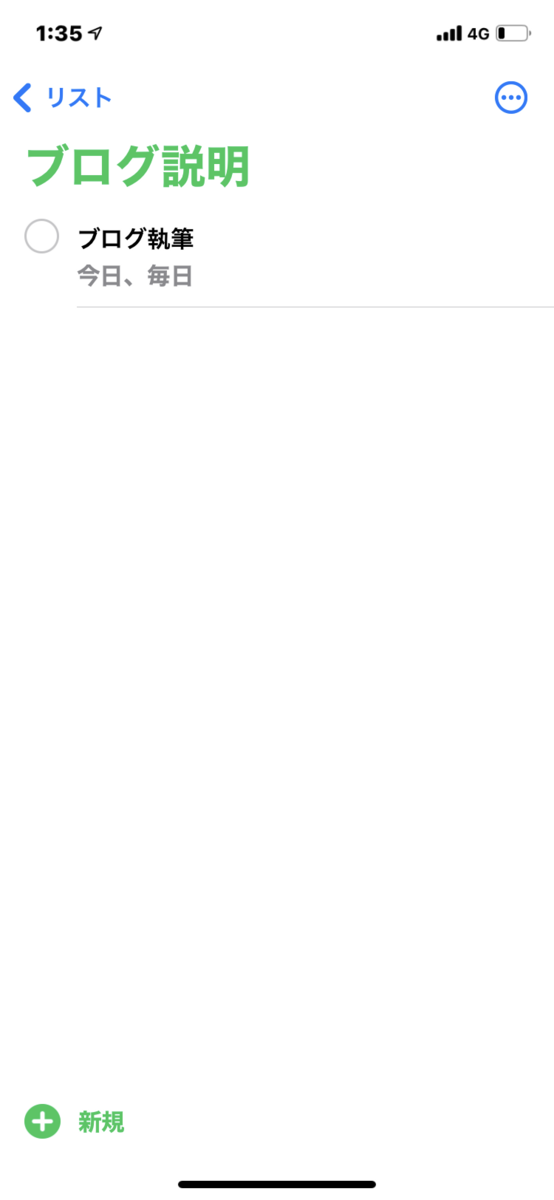
毎日に設定するとこのように設定できました。
まとめ
リマインダーは他にもいろんな機能があります。次も新しく役立つ機能を紹介していきたいと思います。
それでは..おやすみなさい
背面タッチでブラウザ起動する方法!!
どうもピートロです。
ios14がリリースされてから背面タッチ機能が追加されました。
その機能を使ってブラウザを起動する方法を教えちゃいたいと思います!!

背面タッチの設定
この設定はこちらの記事に書いてあります
ご覧ください
ショートカットの設定
ショートカット作成
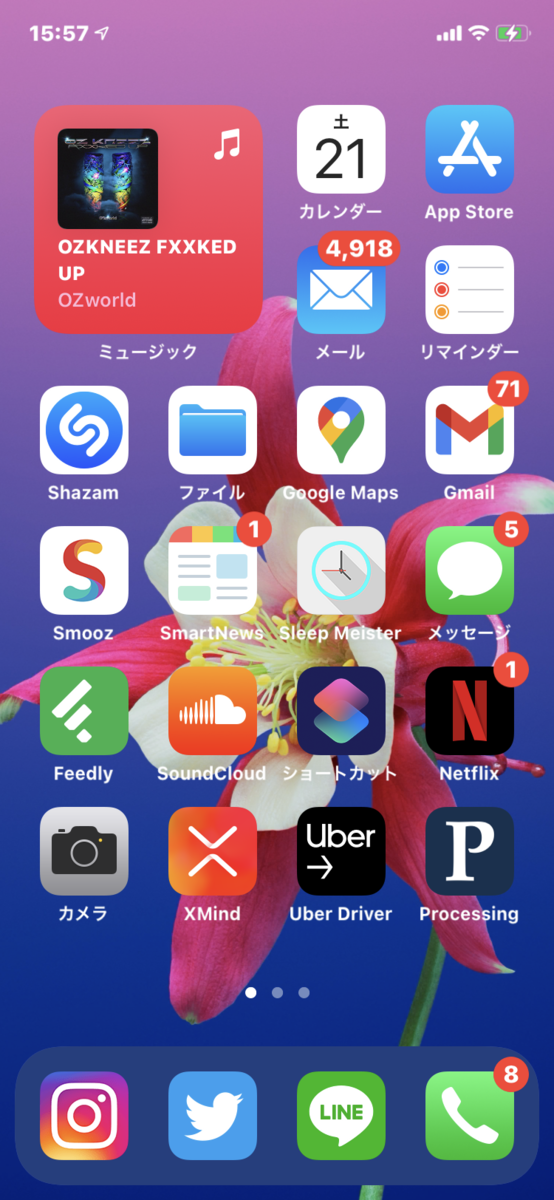
まずはショートカット開きます。
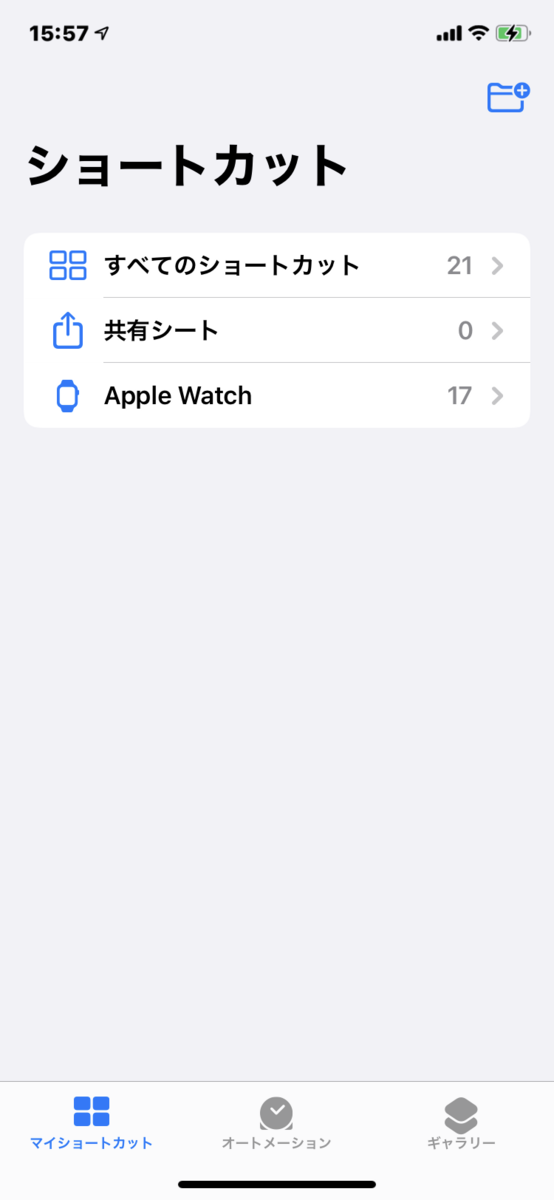
すべてのショートカットを選択。
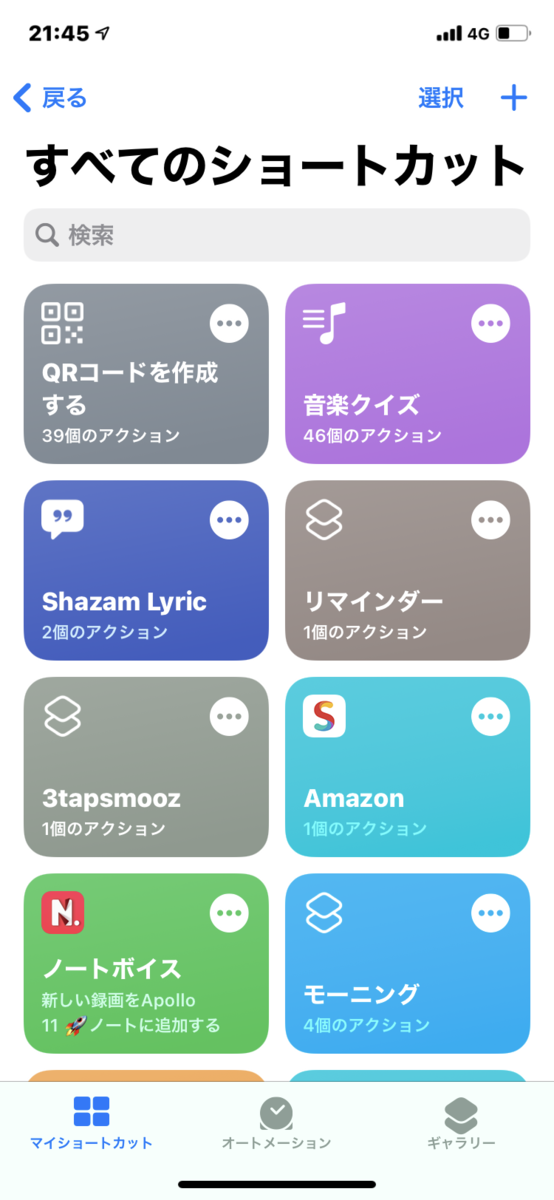
+マークを選択して新規を選択します。
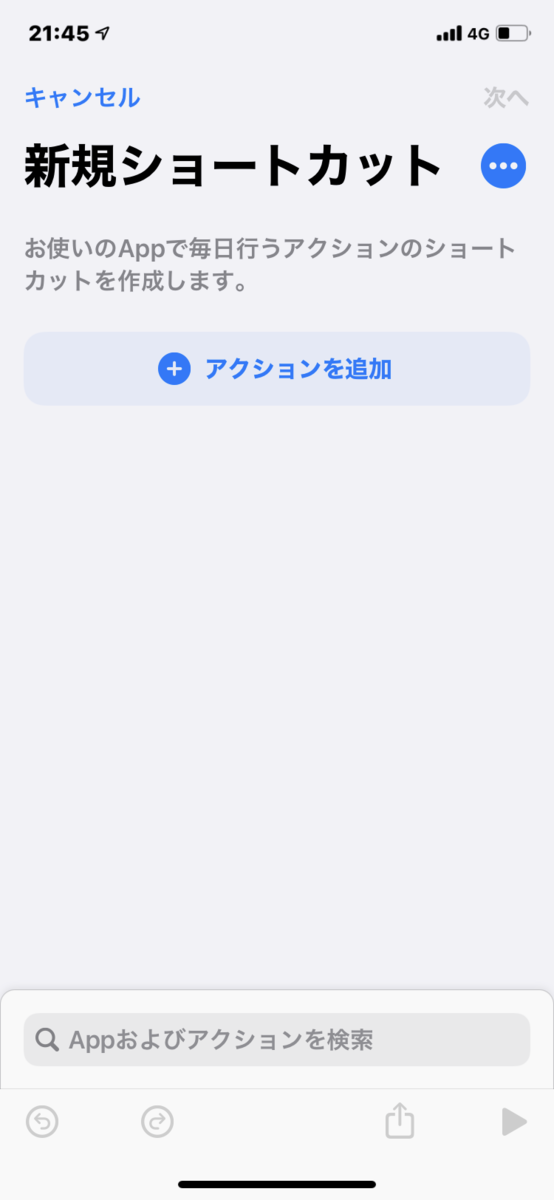
アクションを追加を選択します。

スクリプティを選択します。

スクリプティングを選択したら一番上のAPPを開くを選択してください。
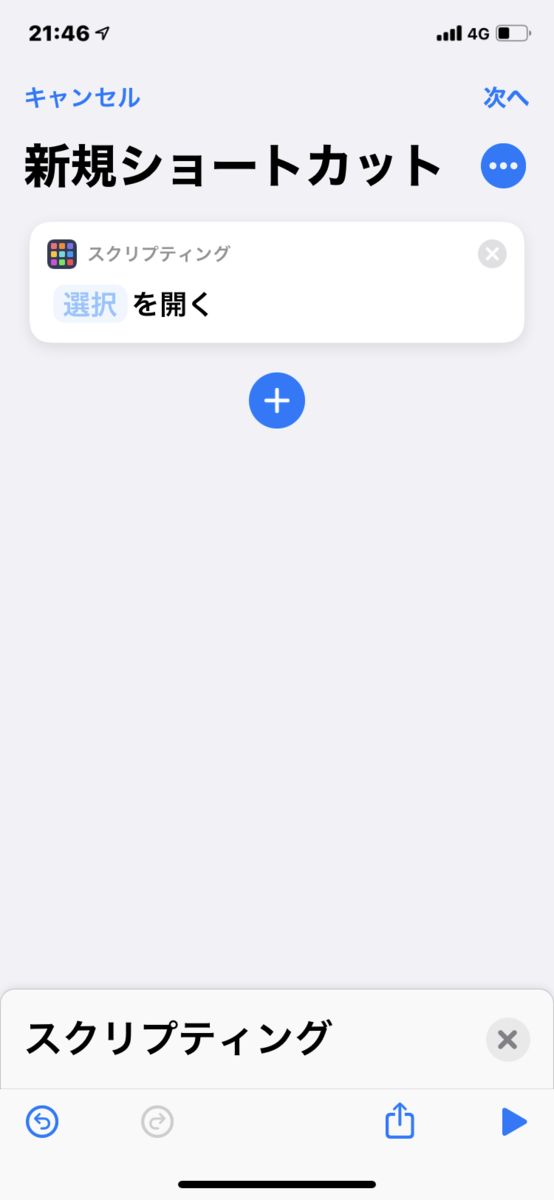
スクリプティングが追加されるので薄文字の選択をタップします。

タップすると自身がインストールしたアプリが表示されるのでその中から設定したいブラウザを選択します。
今回はChromeにします。

これでChromeを開くように設定ができましたので次へを選択します。
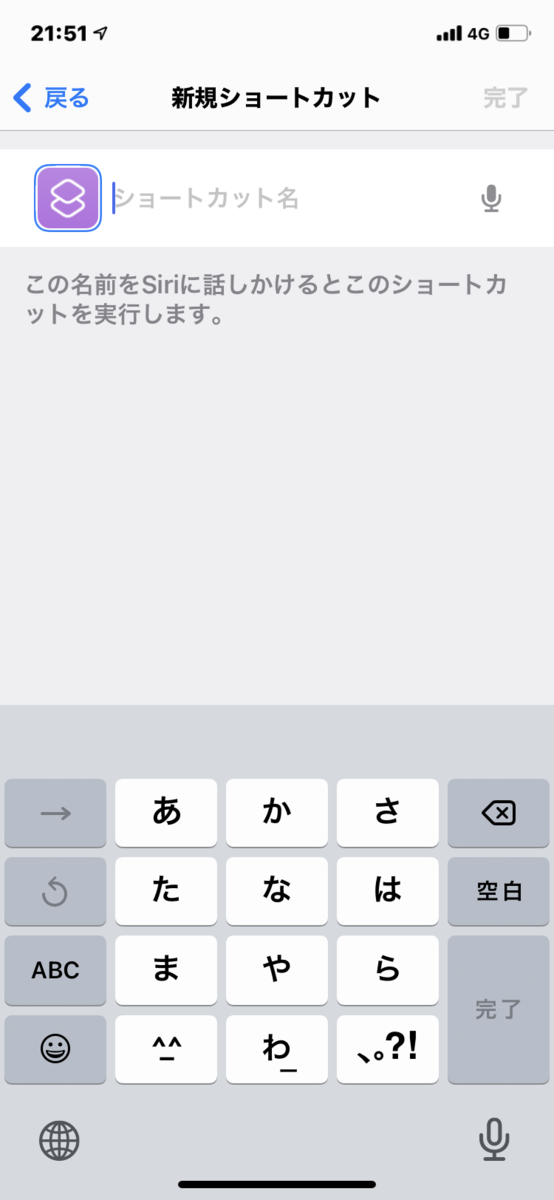
ショートカット名を決める項目が出てきますのでお好みの名前で結構です。
ちなみにここでつけた名前はSiriで呼ぶ出す際に使用される名前にもなります。

ここではわかりやすくChromeにしておきます。
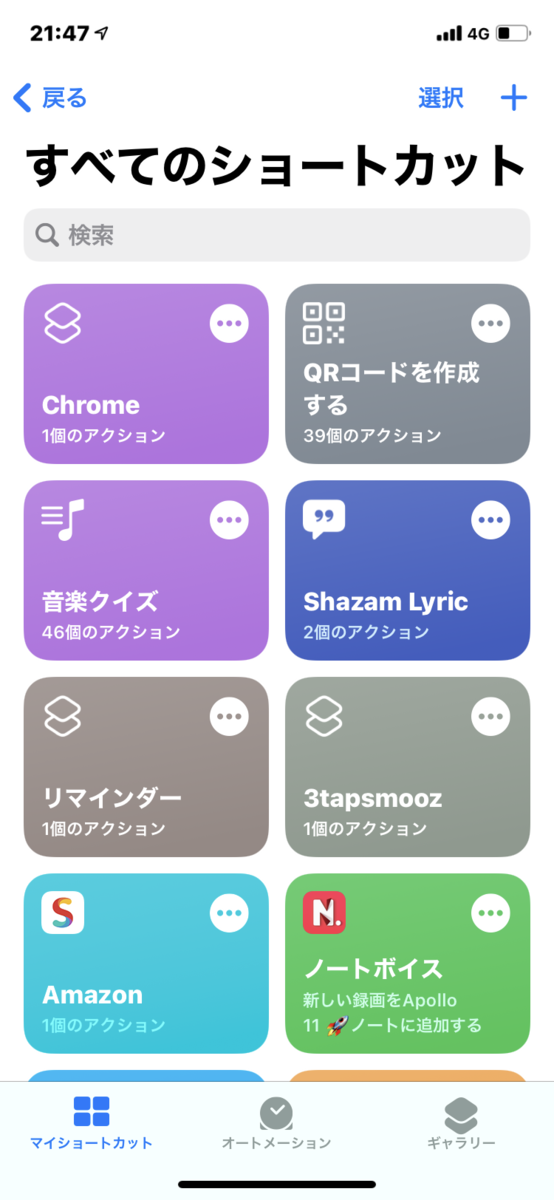
左上に設定したものが追加されました!!
これでショートカットの設定は完了です。
背面タッチにアサイン
それでは先ほど作成したショートカットを背面タップにアサインします。
ショートカットをアサインする
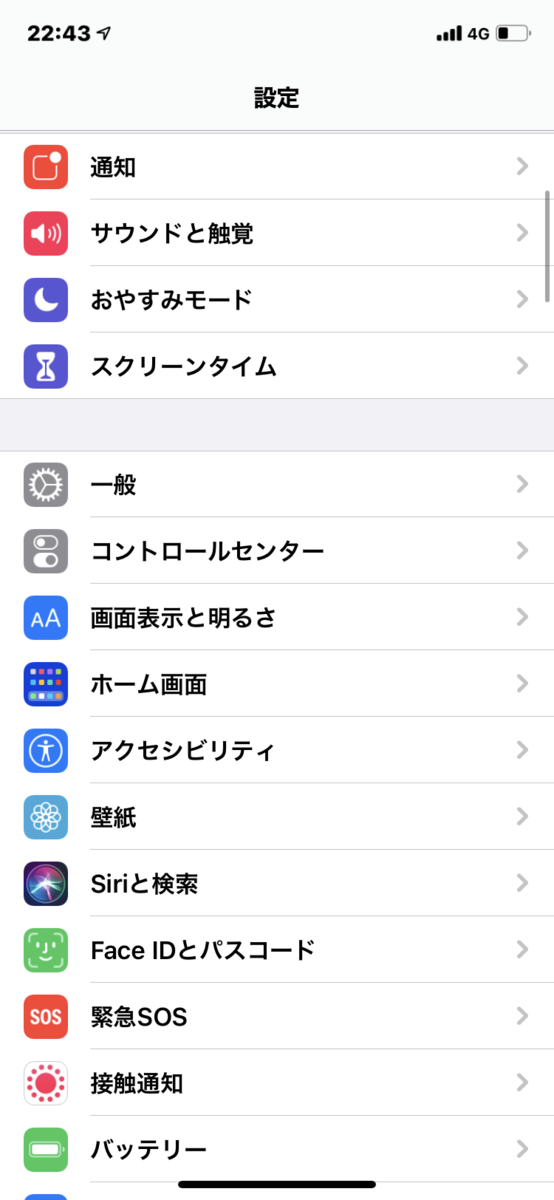
まずは設定を開きます
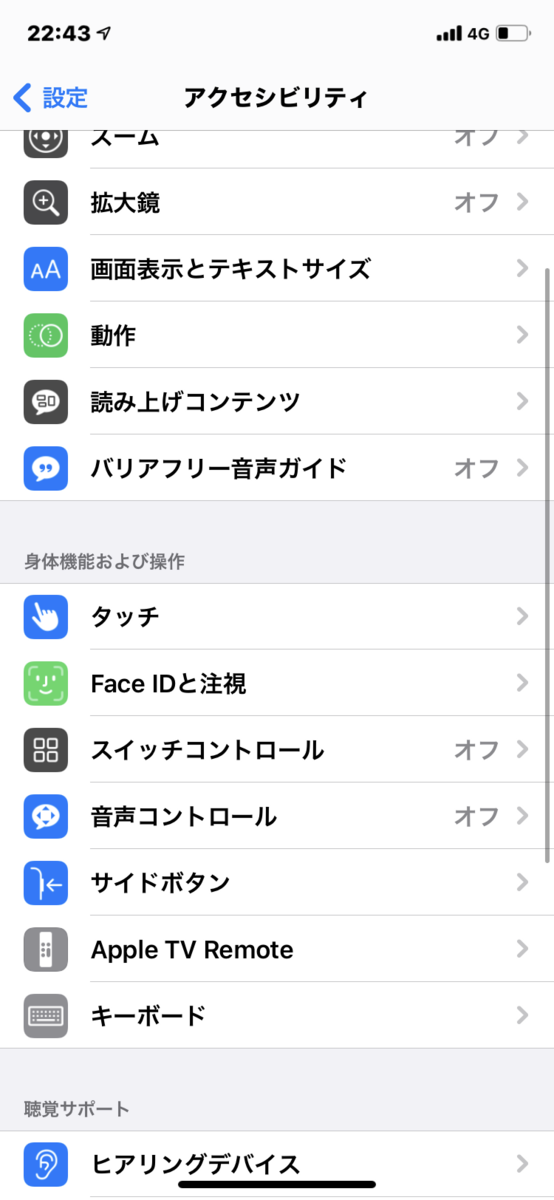
タッチを選択します。
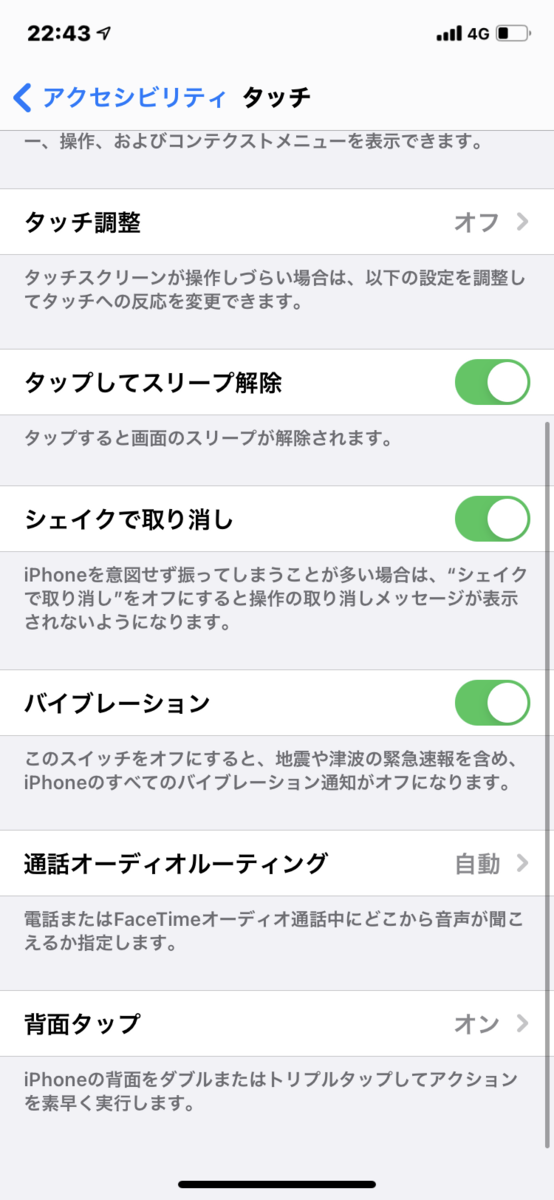
一番下の項目に背面タップがあるので選択します。

今回はトリプルタップにします。

Chromeを選択します。

これでトリプルタップにChromeが追加されました!!
これができれば背面タップにショートカットを追加することができました!!
お疲れ様です!!
まとめ
今回はブラウザを背面タップに設定しましたが他のショートカットもアサインすることができるので検証してみてください。
リマインダーデフォルト設定のやり方!!
こんにちはマゴノテブログのミサンガです!!
以前こんなことがありました。iphoneのリマインダーというアプリで今日という項目の中に
リマインドした意図としないところにリマインドされてしまいました。
こうなると時間のロスになることあります。そのようなことを防ぎたいと思い。
リマインドをデフォルトで意図するフォルダに入れる設定をみなさんに共有したいと思います。
意図するフォルダの設定のやり方は?

リマインダーを開く
まずはリマインダーを開きます。

起動したら設定画面に行きます。

環境設定に移動します。

環境設定の一番上デフォルトのリストえお選択します。

ここで自分がデフォルトで設定したいリストを選択すれば、今日というリストに入ります。
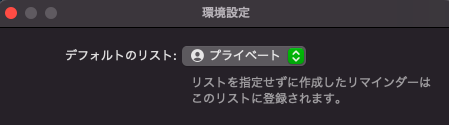
これで完了です。
指定したフォルダに今日リストから入るようになりました。
この情報で誰かが幸せになることを願います。
デフォルトブラウザ変更する方法!!!
皆さんネット検索するときのブラウザはなにを使っていますか?
よく知られているのはsafarやchromといったものだと思います。
そこでデフォルト(予め設定されている標準の状態)のブラウザを変えて特定のブラウザで起動する方法を教えたいと思います。
特定のブラウザをデフォルトにする方法
使用したいブラウザがインストールされているか確認する

Finder > アプリケーション > デフォルトにしたいブラウザがインストールされていることを確認
ブラウザをデフォルトにする

システム環境設定を開きます
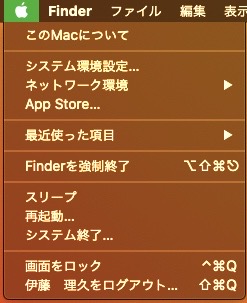
一般を選択します
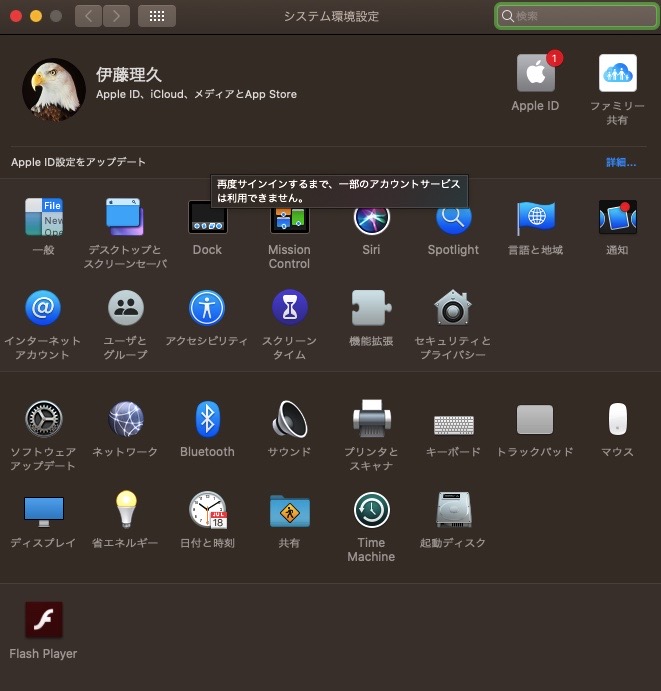
下部のほうにデフォルトのWEBブラウザという項目があるのでその中に自信がデフォルトにしたいブラウザを選択してもらえば設定完了になります!!
お疲れ様です!!

まとめ
画像付きで説明しましたがわかりづらいところございませんでしょうか?
わかりづらいのであればいつでもご指摘くださいお願いします。
今日はこの辺で失礼します。
それではおやすみなさい!!